VPN-verbinding Windows 10: antwoord op al je vragen
Inhoudsopgave
Windows 10 en VPN
Aangezien Windows 10 het meest gebruikte consumenten-besturingssysteem is, is de kans groot dat één of meer apparaten in je huis daar gebruik van maken: je game-pc bijvoorbeeld of je Windows laptop. En als je met je Windows 10-systeem online wil, is het niet wenselijk als Jan en alleman mee kan kijken met wat je allemaal doet.
Vooral als je je desktop pc gebruikt om via bittorrent te downloaden, is het wel verstandig om je verbindingen goed te beveiligen. Downloaden van auteursrechtelijk beschermde inhoud is inmiddels verboden, en zonder bescherming is jouw online gedrag tot aan de voordeur te traceren.
Ook als je met je Windows-10 laptop regelmatig onderweg gebruik maakt van openbare wifi-punten is het belangrijk om online pottenkijkers buiten de deur te houden. Een VPN is hiervoor dé oplossing.
Wij hebben tientallen populaire en minder populaire Windows VPN-aanbieders onder de loep genomen, en deze VPN-diensten sprongen er positief uit.
Top 5 VPN-diensten voor Windows 10
1. NordVPN
Uit onze tests komt NordVPN als beste naar voren. De dienst heeft ruim 5000 servers wereldwijd en je kan met maximaal zes apparaten tegelijk online. Door het grote aantal servers is de verbindingssnelheid zeer goed. De dienst heeft een speciale Windows 10 app, waarmee je snel en eenvoudig je VPN verbinding instelt. Deze is zeer gebruikersvriendelijk en mooi vormgegeven. Op een wereldkaart zie je de beschikbare servers en met één klik maak je verbinding.
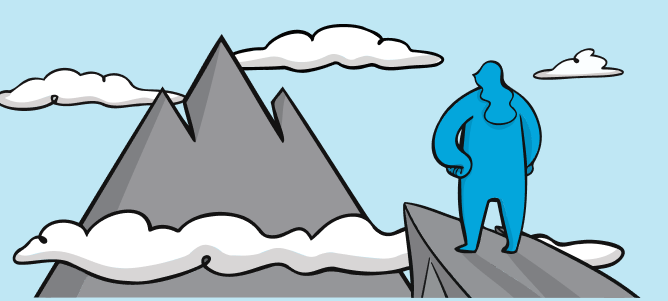
2. Surfshark
Het grote voordeel van Surfshark is dat het voor een lage prijs een hele goede service biedt. Behalve toegang tot 3000+ servers kun je met een onbeperkt aantal devices tegelijk van hetzelfde VPN-abonnement gebruik maken. Er is uiteraard een Windows 10 app, die je de mogelijkheid geeft om 15 verschillende buitenlandse Netflix-bibliotheken te bekijken. De app heeft een strak minimalistisch design. Met één klik maak je verbinding met de snelst mogelijke server. Uiteraard kan je ook handmatig een server in het land van je keuze gebruiken. Een leuk extraatje is dat de app ook een donkere modus heeft, wat betekent dat hij ’s avonds prettiger oogt.
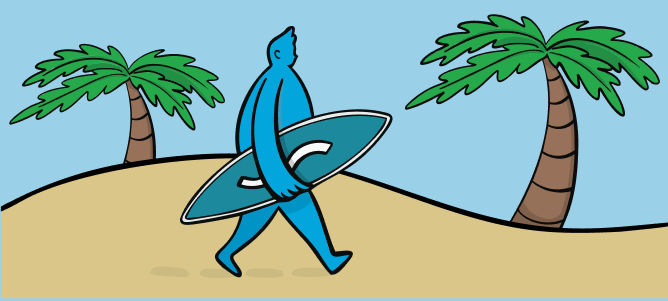
3. CyberGhost
Waar deze VPN in uitblinkt is in gebruiksgemak. De eigen app is zeer gebruikersvriendelijk en laat je in één oogopslag zien wat voor jou op welk moment de beste VPN-server is om mee te verbinden. Ook hiermee kun je diverse internationale streamingsdiensten zoals Netflix gebruiken, en met 6300 servers is de snelheid hoog. Het is op de website van CyberGhost even zoeken, maar er is wel degelijk een heuse Windows 10 app. Ga na inloggen naar ‘Mijn account’. Onder ‘Mijn apparaten’ vind je daarna de downloadopties, waar je de Windows 10 app kunt downloaden. De app (die Engelstalig is en helaas nog niet in het Nederlands) maakt automatisch verbinding met de meest optimale server. Als je speciale wensen hebt, zoals streamen of bittorrent gebruiken, kun je handmatig een server kiezen. De app toont meteen welke servers de hoogste ‘load’ (drukte) hebben, zodat je die kan vermijden.
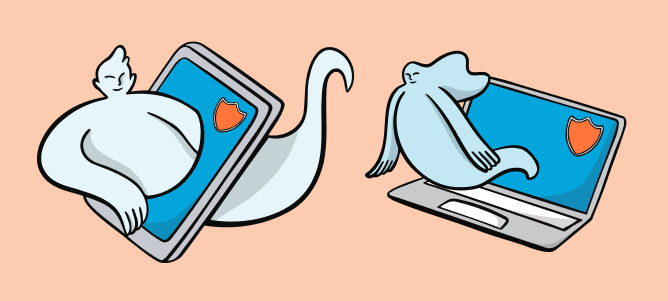
4. Private Internet Access
Deze VPN kies je als het je vooral om privacy gaat. IPSec, OpenVPN, L2TP/IPSec, OpenSSH, PPTP en SSL worden ondersteund. De dienst geeft geen toegang tot internationale Netflixbibliotheken. Private Internet Access heeft ook een eigen Windows 10 app, die standaard overigens niet automatisch met het opstarten van de pc actief wordt. Dit kun je gelukkig in de instellingen aanpassen. De app zelf is geheel in het Nederlands. Je kan handmatig of automatisch een server kiezen en de software houdt bij hoeveel data je hebt gebruikt en wat je snelheid is. Dat datagebruik is voor thuisgebruikers niet zo boeiend, maar als je onderweg internet via je mobiele bundel is het wel handig om te kunnen zien. Een snooze functie maakt het verder mogelijk om de verbinding automatisch op bepaalde tijden uit te zetten.
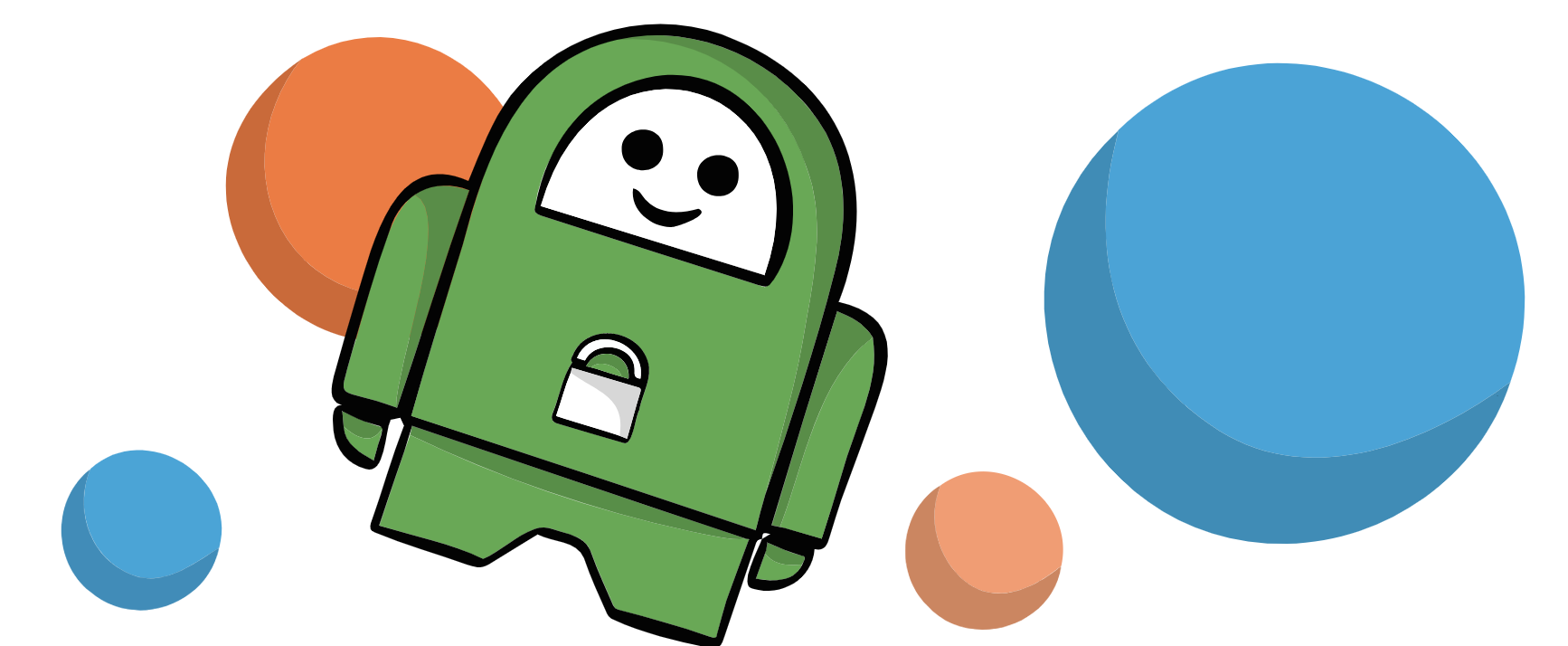
5. ExpressVPN
Hoewel dit een van de beste en meest complete VPN-diensten ter wereld is, staat hij bij ons toch op de 5e plaats. Dat komt vooral door de relatief hoge prijs. Alles werkt en werkt goed, met toegang tot 3000 servers, 5 devices tegelijk online en toegang tot Amerikaanse Netflix. Maar een dienst als NordVPN biedt hetzelfde voor een aanmerkelijk lagere prijs. De keuze is uiteraard aan jou. ExpressVPN is gewoon een hele goede dienst. De app van ExpressVPN is behoorlijk sober. Je ziet een aan/uitknop en daarmee zet je de VPN-verbinding aan of uit. Daarna maakt de software automatisch verbinding. Handmatig een server kiezen is natuurlijk ook mogelijk. Hierbij is het jammer dat het zoeksysteem (in tegenstelling tot de rest van de app) niet Nederlands is. Dit betekent dat als je een server in België wil gebruiken, je moet zoeken op Belgium. Als je dat eenmaal weet is dat geen groot bezwaar.
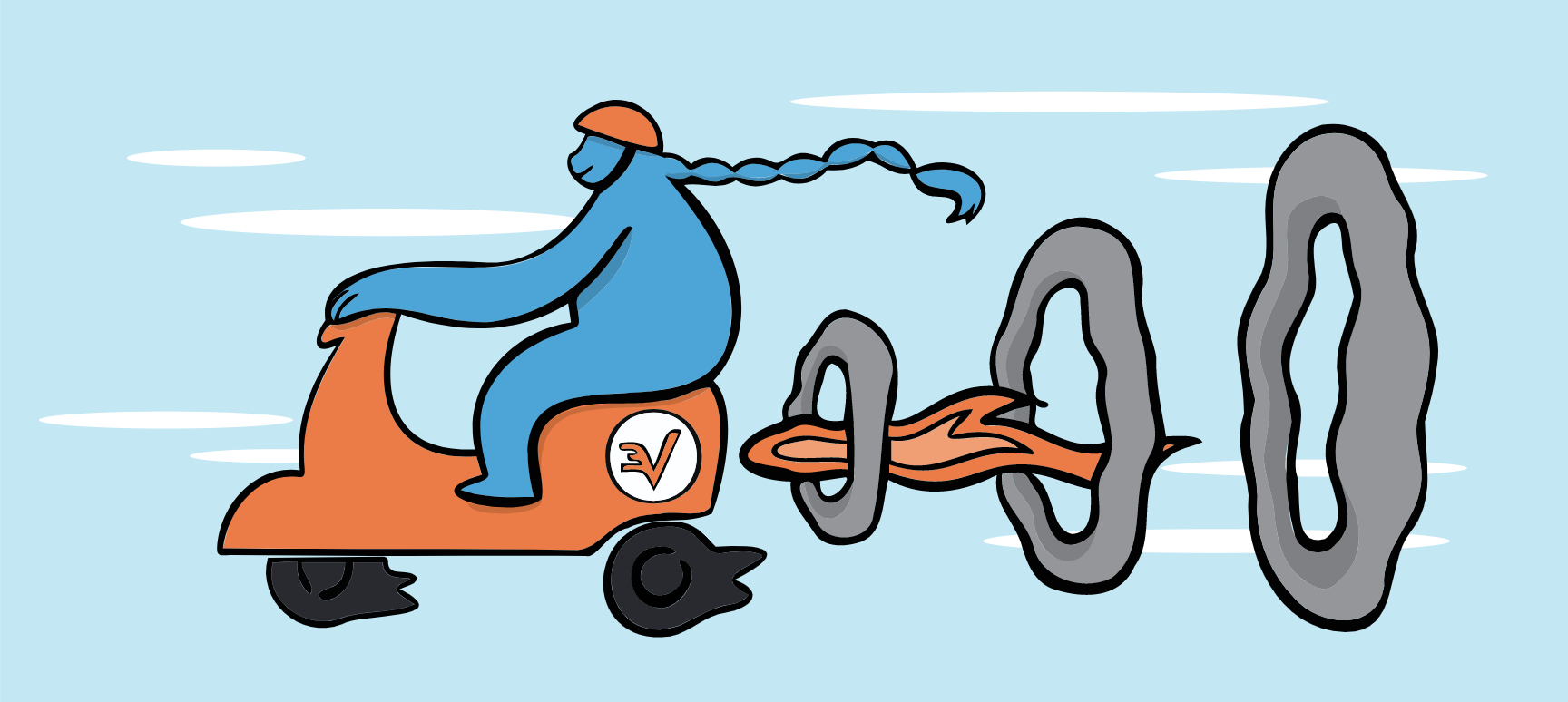
Waarom is een VPN installeren op Windows een goed idee?
Een VPN (wat staat voor Virtual Private Network) is een dienst die jouw internetverbinding beveiligt. Een VPN maakt het voor externe servers (zoals websites of streamingdiensten) onmogelijk om je locatie te achterhalen. Daarnaast zorgt een goede VPN er voor dat al je data versleuteld is. Dat betekent dat hackers je gegevens niet van je Windowscomputer kunnen aftappen.
Dat laatste is natuurlijk heel belangrijk als je vanuit een openbaar wifi-punt (zoals een café) contact maakt met de computer van je werk, of gebruik wilt maken van telebankieren. Je wil zeker weten dat niemand meeluistert.
Daarnaast geven de beste VPN-diensten de mogelijkheid om zogenaamde ‘geoblokkades’ te omzeilen. Een geoblokkade betekent dat een dienst kan ‘zien’ in welk land je je bevindt, en op basis daarvan bepaalt wat je wel of niet kan doen. Het bekendste voorbeeld is Netflix. Deze streamingdienst biedt in de Verenigde Staten een veel grotere bibliotheek dan in Nederland. Als je vanuit Nederland toch die hele Amerikaanse bibliotheek wil bekijken, kan een VPN doen alsof jij je in de VS bevindt.
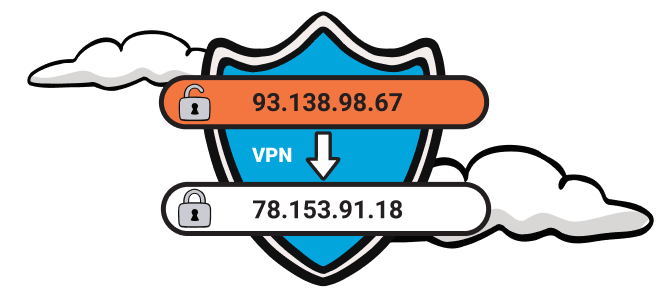
Andersom is het bijvoorbeeld standaard niet mogelijk om van buiten de EU Ziggo GO te kijken. Als je op vakantie bent in bijvoorbeeld Canada, kun je toch Nederlandse TV kijken door via een VPN de verbinding te leggen.
En tenslotte zorgt een VPN dienst ervoor dat niemand kan zien wat je online doet. Dat is bijvoorbeeld fijn als je af en toe gebruik wilt maken van bittorrent, zonder dat je het risico loopt op boetes. Downloaden van inhoud met copyright zoals films, series of software is immers verboden in Nederland.
Hoe stel je een VPN in op Windows 10?
Er zijn drie manieren om een VPN-verbinding te in te stellen voor je Windows 10 PC. De meest eenvoudige is door de software te installeren van de VPN-aanbieder. Alle VPN-aanbieders in onze top-5 hebben apps die je op de PC zet, en die vervolgens functioneren als je ‘dashboard’. Dat biedt heel veel praktische mogelijkheden. Zo is het via deze software heel eenvoudig om de VPN-verbinding aan of uit te zetten. Soms wil je namelijk gewoon de maximale snelheid van je internetprovider halen, en dan is het fijn om de VPN tijdelijk inactief te maken.
Een ander voordeel is dat de software je de mogelijkheid geeft om de VPN-verbinding snel naar smaak in te stellen. Zo kun je kiezen voor een VPN-server die bijvoorbeeld bittorrent ondersteunt. Of juist een server die je toegang geeft tot de Netflix bibliotheek van een bepaald land.
De meeste VPN-apps houden ook nog eens in de gaten of je verbinding wel veilig is. Mocht om wat voor reden de verbinding met de VPN-server tijdelijk wegvallen, kan de software de hele verbinding tijdelijk blokkeren om te voorkomen dat je ongemerkt onveilig online bent. Zo’n ‘killswitch’ functie geeft extra zekerheid.
Hoe stel je een VPN-profiel in op Windows 10?
Windows 10 geeft je de mogelijkheid om een VPN-dienst handmatig in te stellen. Dat betekent dat je er geen extra software voor hoeft te installeren, en dat je PC altijd automatisch gebruik maakt van de beveiligde verbinding. Dit kan erg prettig zijn als je bijvoorbeeld je laptop vaak onderweg gebruikt op openbare wifi-punten. Of als je een PC in huis hebt staan die je speciaal voor bittorrent gebruikt.
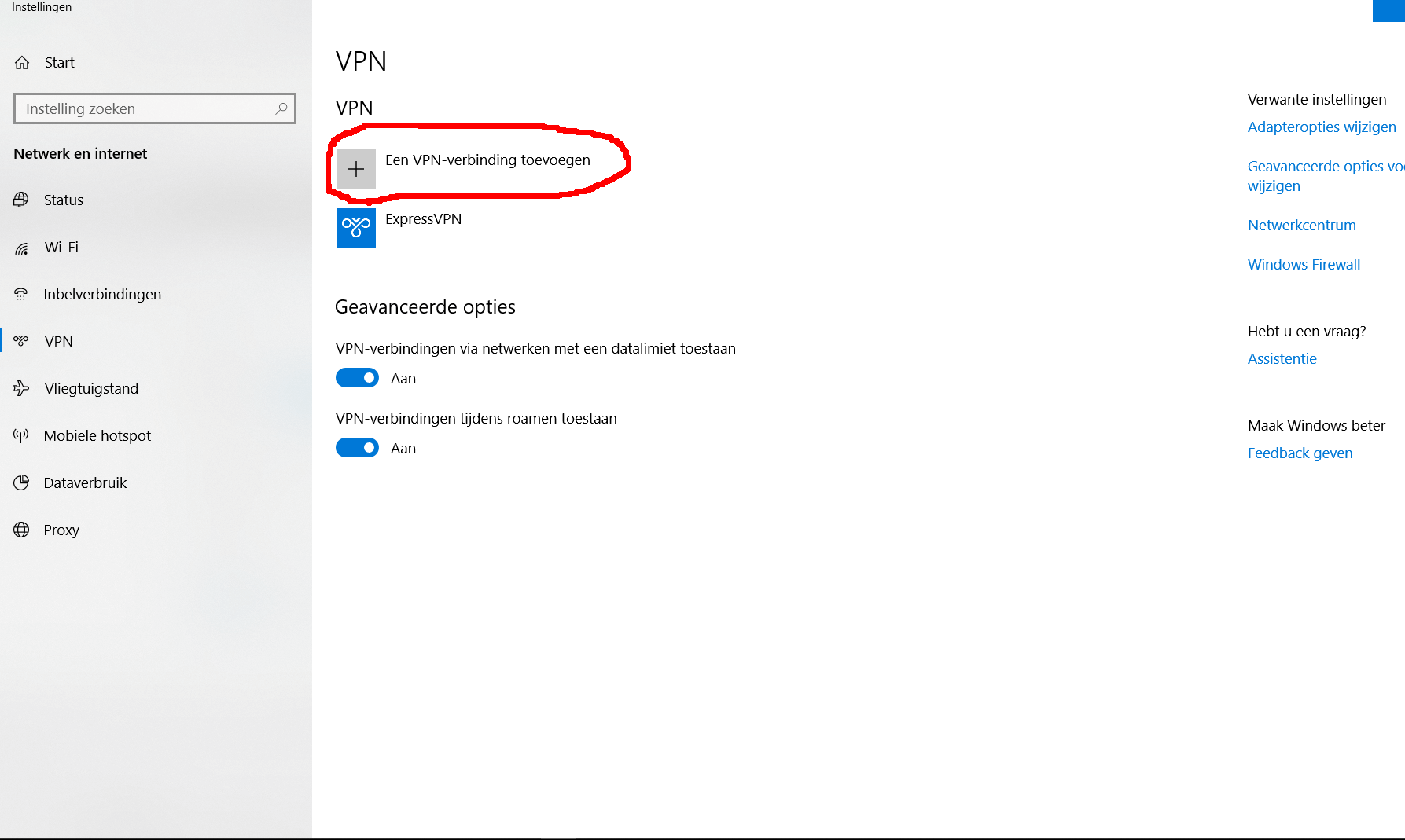
Het instellen doe je als volgt:
- Klik op de Windows START-knop. Selecteer ‘Instellingen’
- Selecteer Netwerk en Internet, VPN, Een VPN Verbinding toevoegen.
- Kies bij VPN-provider de optie Windows
- In het vakje Verbindingsnaam voer je een naam in van je VPN verbinding. Deze naam is vooral voor jezelf, dat mag alles zijn. Handig is om hier de naam van de VPN provider in te vullen.
- In het vakje Servernaam of -adres vul je het adres in van de VPN-server. Deze vindt je op de informatiepagina’s van de door jou gekozen VPN-dienst.
- Bij VPN-type kies je het type VPV-verbinding dat jouw VPN-provider aanbiedt. Zie ook hier de documentatie van de dienst van je keuze.
- Onder Type aanmeldingsgegevens kies je de wijze waarop je je bij de VPN-dienst aanmeldt. Dit is meestal een gebruikersnaam en wachtwoord, die je hebt gekregen bij het afsluiten van je VPN-abonnement.
- Selecteer ‘OPSLAAN’
Om de VPN te gebruiken klik je op het netwerk icoon in de taakbalk, rechtsonder in je scherm. Als je Wifi gebruikt is dit icoontje een ‘regenboogje’, als je een bekabelde verbinding gebruikt is het een vierkantje met een voetje. Selecteer de VPN verbinding (de naam die je bij punt 4 hebt gekozen) en maak verbinding.
Waarom een betaalde Windows VPN-dienst kiezen?
Het is dus niet moeilijk om een VPN op je Windows 10 pc te installeren. Dan blijft wel de vraag: welke dienst kies je? En waarom zou je een betaalde dienst kiezen als er ook gratis VPN-alternatieven voor Windows te vinden zijn?
Er zijn meerdere redenen om een betaalde VPN te kiezen boven een van de gratis diensten. Om te beginnen levert een betaalde VPN-dienst een snellere verbinding. Als je een VPN gebruikt, loopt al je data via de server van de VPN-dienst. Hoe meer servers deze heeft, hoe beter de verbinding is. Gratis diensten hebben maar weinig servers beschikbaar.
Een betaalde dienst geeft je bovendien een betere beveiliging. Wij hebben meerdere gratis diensten aan een zogenaamde ‘lek-test’ onderworpen, en helaas bleek in veel gevallen de verbinding via de gratis dienst soms alsnog te traceren naar ons eigen IP adres.
En wie vooral buitenlandse streamingdiensten wil zien, kan dat met een gratis VPN doorgaans vergeten.
Op welke manieren is Windows 10 beveiligd tegen aanvallen en hacks?
Windows heeft de naam onveilig en virusgevoelig te zijn. Vooral Windows 8 bleek zo lek als een mandje. Gelukkig is dit bij Windows 10 niet meer het geval. Windows 10 heeft een ingebouwde virusscanner die Windows Defender heet. Uit diverse tests blijkt dat Windows Defender inmiddels beter beveiligt tegen virussen en malware dan betaalde producten. Het is dus nu niet meer nodig om dure antivirussoftware te installeren. Windows Defender werkt zichzelf automatisch bij en je hoeft er eigenlijk niet naar om te kijken.
Dat betekent niet dat je geen virussen of andere nare computerproblemen kunt oplopen. Hackers doen er alles aan om alsnog virussen en ‘ransomware’ (software die je computer vergrendelt totdat je losgeld betaalt) bij je naar binnen te smokkelen. Dit gaat op de bekende manieren zoals virussen in software die je via bittorrent downloadt, of via spam-e-mail of gehackte websites.
Kan een VPN op Windows mij beschermen tegen hackers?
Omdat een hacker van buitenaf probeert toegang te krijgen tot jouw apparaten, heeft hij of zij daar je IP-adres voor nodig. Als je je smart devices via een VPN verbindt, zijn ze voor buitenstaanders niet te traceren. De VPN-dienst maskeert immers jouw IP-adres, en versleutelt ook alle data. Zo is het dus een heel stuk lastiger voor kwaadwillenden om toegang te krijgen tot jouw pc, webcam of connected baby monitor.
Beveiligt Windows Firewall mijn verbinding net zo goed als een VPN?
Windows Defender beschermt niet alleen tegen virussen maar ook tegen hacks van buitenaf, via de ingebouwde Firewall. Een Firewall is software die verbindingen van buitenaf blokkeert. Zonder firewall zou het voor een buitenstaander makkelijk zijn om verbinding te leggen met je computer, ongewenste software te installeren of om de data van je harddisk te bekijken. De Windows Firewall houdt dit soort ongewenst bezoek buiten de deur.
Maar een Firewall is niet hetzelfde als een VPN! Wat Windows Defender doet, is vergelijkbaar met een bewaker bij de voordeur, die ongewenst bezoek buiten de deur houdt. De bewaker houdt zich niet bezig met wat er buiten de deur gebeurt. Een VPN kun je vergelijken met een permanente bodyguard die met je mee gaat en je beschermt tegen aanvallen buiten de deur.
Hoe veilig is Windows 10 op dit moment zonder aanvullende software?
Zoals gezegd is Windows 10 heel goed beveiligd tegen aanvallen van buitenaf. En met een VPN is je online gedrag ook afgeschermd van hackers. De grootste risico’s die je online loopt hebben dus niet zozeer te maken met je PC zelf, maar met je eigen gedrag.
Het grootste risico dat je op dit moment online loopt is die van identiteitsdiefstal. Dat betekent dat hackers jouw wachtwoord en gebruikersnaam te pakken krijgen en zo in jouw naam aankopen kunnen doen of op een andere manier misbruik maken van jouw gegevens.
Hierbij is je eigen gedrag meestal helaas de zwakste schakel. Mensen maken nog steeds te vaak gebruik van hetzelfde wachtwoord bij meerdere diensten. En dat betekent dat als één zo’n dienst door hackers gekraakt wordt, je opeens heel kwetsbaar kan zijn.
Voor wie zijn privacy en veiligheid belangrijk vindt is het dus vooral belangrijk om bij elke dienst een ander wachtwoord te kiezen. Gebruik hiervoor een password manager zoals 1password, zodat je daar zelf nooit meer over na hoeft te denken.
Meteen aan de slag met een goede VPN voor Windows? NordVPN is de VPN die wij na onze uitgebreide tests het vaakst aanraden. Deze zeer complete VPN is nu zonder risico 30 dagen te proberen. Je hebt dan 30 dagen de tijd om in alle rust te kijken of deze VPN goed voor jouw pc werkt. Niet tevreden? Dan krijg je zonder problemen je geld terug. Lees hier meer over de NordVPN free trial.



Ik wil graag weten of de snelheid van de verbinding ( in mijn geval op een camping in Noord Noorwegen) ook invloed heeft op de ontvangstmogelijkheden? Als de verbinding slecht en traag is ter plekke( wat vaak het geval is op campings), levert een VPN server in Noorwegen mij dan de vereiste snelheid om alles te kunnen streamen?
Misschien een domme vraag, maar ik stel hem toch maar😉
Het is namelijk zo dat je in Noorwegen bijna geen satelliet tv meer kunt kijken omdat Canal Digitaal op een andere satelliet dan voorheen uitzendt. Als je dan op vakantie gaat, kun je dus geen Nederlandse tv meer kijken.
SVP geen reacties dat ik dan maar een boek moet gaan lezen…of puzzelen…ik wil gewoon tv kunnen kijken😘
Hi Agneta, ja de plaatselijke internetsnelheid is in de meeste gevallen dan ook de max. Dit is alleen niet zo als de internetprovider de snelheid afknijpt, maar dat zal op zo’n afgelegen locatie waarschijnlijk niet zo zijn. VPN kan wel helpen om de verbinding stabieler te maken. Maar het is even de vraag of de verbinding dan goed genoeg is om te streamen. Je kunt het proberen met een gratis proefabonnement.
Beste,
Ik heb reeds wat gelezen over NordVPN en zou graag mijn computer en bijhorende apparaten beveiligen. Dit is voor mij allemaal nieuw dus is mijn verzoek om een soort stappenplan wat ik moet doen. Ik heb een modem/router van Telenet (België) – type HGW – model: CH7465LG. Als ik mij abonneer op een VPN service, NordVPN bijvoorbeeld. Wat gebeurd er dan ? Eerst moet ik blijkbaar een account aanmaken en krijg ik VPN-cliënt gegevens of een nieuw IP-adres toegestuurd dat ik moet inbrengen in het gegevensbestand van de modem ? Moeten de andere apparaten die verbonden zijn ook nog aangepast worden m.b.t. de VPN ? Moet ik op de computer in windows 10 dan ook nog die VPN instellingen registreren of is dit met de telenet-modum voldoende. Ik heb ook gelezen dat men bij NordVPN een dubbele verbinding kan hebben, waarbij een verbinding over het Tor netwerk. Dit interesseert me wel. Dit TOR-bestand moet ik wel nog downloaden. Doe ik dat eerst of wacht ik best tot ik alle instelling gegevens van de VPN-service heb ontvangen om dit TOR-bestand te downloaden ?
Zoals je ziet allemaal heel domme beginnersvragen. Maar als je hierbij zou kunnen helpen door heel eenvoudig stap voor stap te wijzen wat te doen – zoals eerst dit en vervolgens dat, enz. dan zou dat heel verduidelijkend zijn.
Alvast hartelijk dank voor uw begrip.
Dag Hugo, het allerbeste advies wat we je kunnen geven is om met de klantenservice van NordVPN door de stappen heen te lopen. Zij staan 24 uur per dag voor je klaar en weten alles van de technische zaken, dus kunnen je ook direct verder helpen als je ergens tegenaan loopt. De eerste stap is om in het artikel hierboven op ‘Bezoek NordVPN’ te klikken, dan kun je een proefabonnement van 30 dagen afsluiten, de software downloaden, een account aanmaken (gebruikersnaam en wachtwoord) en dan contact zoeken met de klantenservice. https://support.nordvpn.com/FAQ/1087246372/How-can-I-reach-NordVPN-customer-support.htm en dan rechtsonder op het handje klikken en vragen naar een live agent. Zij kunnen je ook alles uitleggen over hoe TOR met NordVPN te gebruiken.
Zijn er risico’s verbonden aan een verbinding met een gratis VPN ?
Bij de meeste gratis VPN’s zijn er geen extra risico’s. Wel is het zo dat dat er gratis VPN providers zijn die wel risico’s met zich meebrengen zoals Hola VPN, maar de gratis VPN providers die je vind op deze pagina werken allemaal en brengen geen extra risico’s met zich mee.
unblocked dit ook sites als je op school zit zoals intagram enz
Ja dit unblocked ook zulke blokkades.
Kan ik BBC televisie kijken via een VPN?
Ja dat is mogelijk. Op onze pagina iPlayer in Nederland kijken vind je daar meer informatie over.